Imágenes divididas en marcos (tutorial Photoshop)
Nuevo tutorial de photoshop para darle a tus fotos un aire nuevo.....
Partimos de la siguiente imagen :

1.- Mediante la herramienta Marco rectangular realizamos las selecciones según los marcos que queramos definir. En este caso haremos tres marcos.
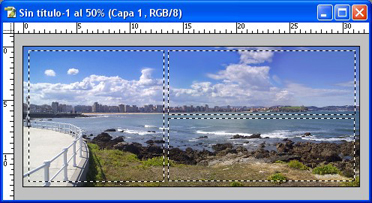
2.- A continuación invertimos la selección con “Selección / Invertir”.
3.- Crearemos una nueva capa que contendrá únicamente la zona seleccionada (los futuros marcos) con la combinación de teclado Ctrl. + J.

4.- A esta nueva capa le aplicamos un estilo de capa de “Sombra paralela” haciendo clic en el botón “Añadir estilo de capa” de la paleta Capas.
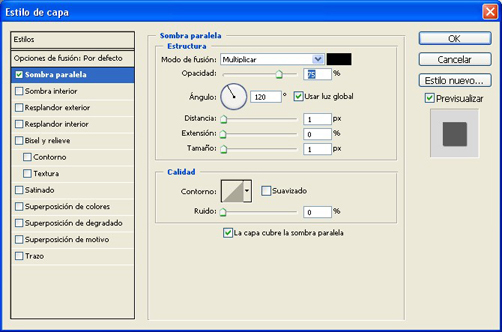
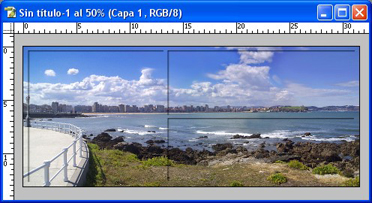
5.- Haciendo Ctrl. + clic sobre la nueva capa generada volvemos a tener cargada la selección.
6.- Estando la selección cargada creamos una capa de ajuste “Niveles” y desplazamos el control del blanco hacia la izquierda a nuestro gusto. Además arrastraremos claramente hacia la derecha el control negro de los niveles de salida. Esto hará destacar los marcos sobre la imagen.



7.-Volvemos a hacer Ctrl. + clic en la capa1 (la que contiene únicamente los marcos) e invertimos la selección con “Selección / Invertir”.
8.- Nos vamos al menú “Selección / Modificar / Borde”, y le damos un ancho de 2 px.
9.-Con la nueva selección creamos una capa de ajuste de tipo “Tono/Saturación”; en este cuadro arrastraremos el control de Luminosidad hacia la izquierda.

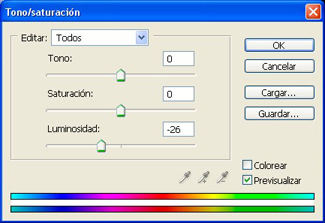
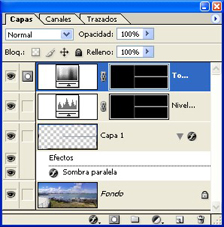
10.- A continuación seleccionaremos con el marco rectangular el cuadrante superior derecho (sin tocar los marcos). Una vez hecho, crearemos una capa de ajuste del tipo “Tono/Saturación” y desaturaremos por completo la selección.
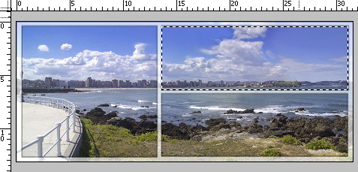
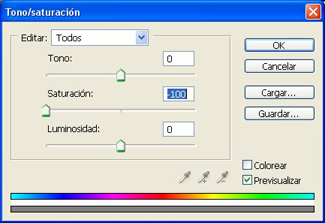
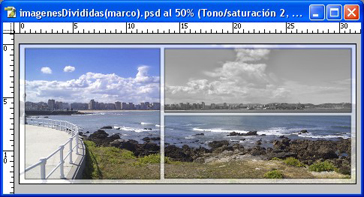
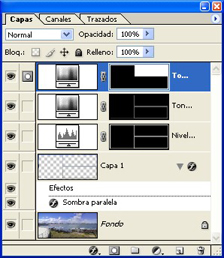
11.- De la misma manera procederemos con el cuadrante inferior derecho. Lo seleccionamos con el marco rectangular, y creamos una capa de ajuste “Tono/Saturación”.
En este caso lo que haremos será marcar la casilla “Colorear” y elegir con el control Tono, la tonalidad que deseemos.

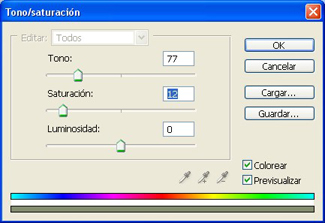

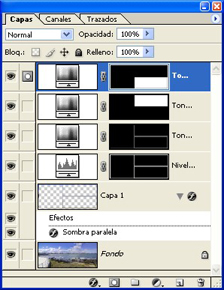
12.- Ampliaremos el lienzo con el menú Imagen / Tamaño del lienzo. En este cuadro (con la casilla Relativo marcada), ampliaremos 20 px.
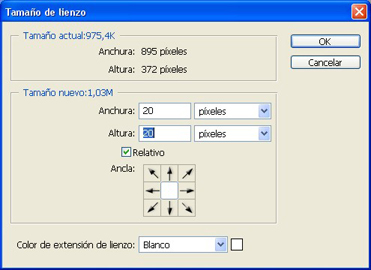
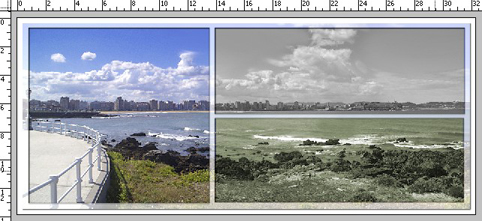
13 Nos colocamos en la capa Fondo y seleccionamos la ampliación del lienzo con, por ejemplo, la varita mágica, y nos vamos al menú Edición / Contornear. Elegimos un grosor de 1 px, y como color, el negro.
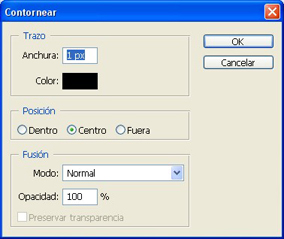
Y el resultado :

Espero que esté claro y se pueda seguir, y que alguien me haga llegar sus creaciones para poder publicar los resultados.
Un abrazo y a seguir practicando!!!!
0 comentarios