Clave alta: tutorial Photoshop
Pues después de alguna que otra petición acerca de cómo hacer un retrato en clave alta vamos a ver si soy capaz de explicarlo de forma que se me entienda.
Primero de todo comentar que la clave alta se utiliza desde hace muchísimo tiempo, aunque no tiene nada que ver con la fotografía digital es cierto que ahora es mucho más rápido que con la fotografía química.
Una foto en clave alta tiene predominancia de los tonos claros frente a la foto en clave baja o low key que es justo lo contrario, con predominancia de tonos oscuros.
Este tipo de fotografías se presentan mucho en publicidad.
Pues nada, después de todo este rollete vamos con el temita.
Lo primero es seleccionar una foto, si esta tiene el fondo blanco nos ahorraremos el trabajo de seleccionarlo y eliminarlo, en mi caso el fondo era blanco, de todas maneras siempre se puede eliminar.
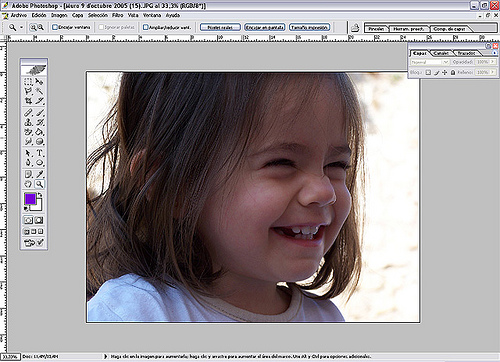
(este NO es el método que yo utilizaría para pasar una imagen a B&N ya que no permite demasiado control en el proceso, de cualquier modo no quiero liar las cosas más en este tutorial, así que de momento nos servirá)
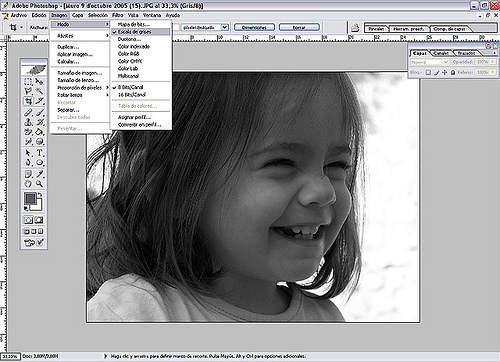
En este caso la foto era muy oscura así que apliqué este paso dos veces.
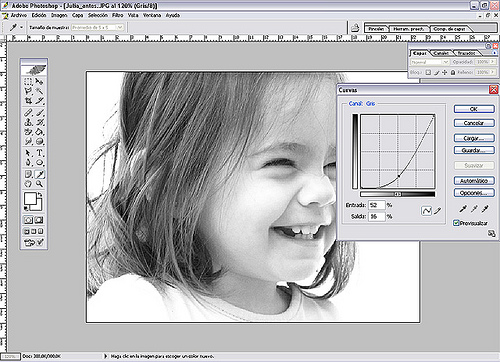
En este ejemplo la cara de la niña estaba demasiado "cerca" del límite derecho de la foto así que amplié el lienzo por esa parte.
Para ampliar el lienzo se puede proceder de diferentes maneras, os cuento como lo hago yo (me parece el método más rápido):
Utilizo la herramienta Recortar (C) (es la tercera empezando desde arriba en la columna de la izquierda de la ventana de herramientas). Realizo el reencuadre que quiero sin preocuparme del aire que dejo a la derecha, una vez he seleccionado el recorte (y antes de pulsar INTRO) me voy al punto central derecho del recuadro de recorte y lo arrastro hasta el punto fuera del lienzo hasta donde lo quiero extender, una vez hecho esto pulso INTRO para ejecutar el recorte... comprobamos como la herramienta Recortar también sirve para Ampliar... jejeje
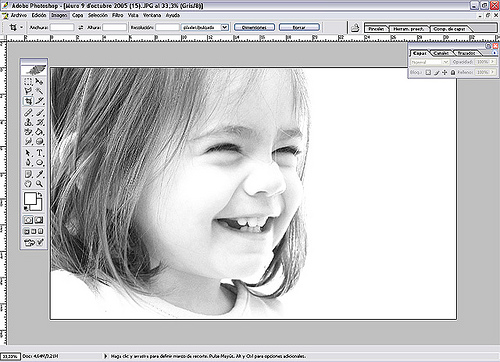
Ahora le damos el virado que queramos, también hay varias maneras de hacerlo, yo he coloreado la foto.
Recordemos que teníamos la foto en Escala de Grises, pues bien, la pasamos a RGB (para poder colorearla) desde Imagen->Modo->Color RGB.
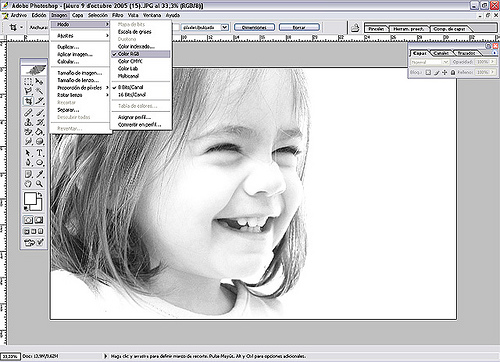
Para colorear la foto, una vez la tenemos en RGB, nos vamos a Imagen->Ajustes->Tono/Saturación, allí tenemos que seleccionar la casilla Colorear. Ajustamos los valores de Tono, Saturación y Luminosidad a nuestro antojo hasta conseguir el color deseado.
Si no queremos virar la foto es obvio que no procederemos a realizar todos estos ajustes
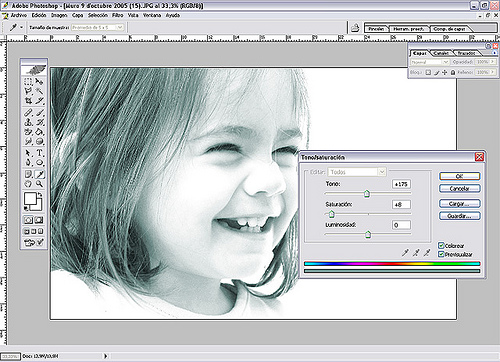
Como la niña tenía el pelo algo revuelto y algunos de ellos le caían directamente sobre los ojos y en la cara, para eliminarlos tenemos el tampón de clonar, gran aliado de tod@s nosotr@s pero que tenemos que utilizar con precaución para que no se note mucho. Personalmente recomiendo utilizar niveles de opacidad inferiores al 60% y cambiar constantemente el punto de referencia de clonado para que no se repitan los patrones de la imagen del punto original.
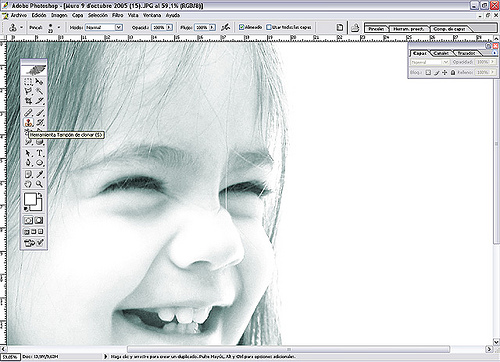
Una vez hemos clonado todos esos pelitos tenemos el retrato como lo queríamos.
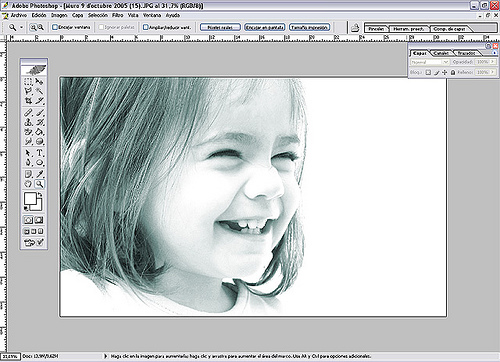
Y esto es todo....
1 comentario
marc0scp -