Simular flash de relleno con Photoshop
A veces nos pasa que el fondo de la foto sale bien pero el primer plano se ve muy oscuro. Esto ocurre por un contraluz y por que no hemos contado con un flash para rellenarla foto.
La técnica del flash de relleno consiste en obligar a nuestra cámara a disparar el flash aunque haya luz suficiente. Se utiliza sobre todo en fotos con un gran contraste de luces y sombras, como por ejemplo fotos a la sombra en un día muy soleado, fotos a contraluz (la luz está detrás del sujeto que fotografiamos), fotos a medio día, donde la luz del sol incide con fuerza de arriba a bajo y puede formar sombras en la cara de los sujetos.
La técnica que exponemos utiliza una función que aparece en la versión CS2 de Photoshop: el filtro reductor de ruído.

Técnica: Simular el flash de relleno con Photoshop
- Pulsar Control-j para duplicar la imagen original en otra capa.
- En el menú principal, seleccionar Imagen -> Ajustes -> Sombra/iluminación
- En la ventana de ajustes de Sombra/iluminación, ponemos la cantidad de luces a 0, porque las luces están bien, sólo queremos actuar sobre las sombras, que en nuestra fotografía son muy oscuras.
- Ajustamos los valores del apartado sombras a Cantidad 60, anchura 50, radio 30 (otras fotos pueden necesitar valores distintos). Subimos el color a 20 porque ha quedado apagado, y el contraste a 10, porque la imagen aparece sin contraste.
Pulsamos OK
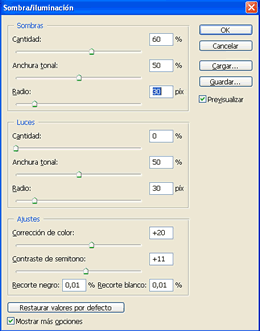
- La imagen ha quedado más clara, pero ahora es visible mucho ruído (mira las caras con el zoom al 100%). El "ruído" son esos pequeños puntos que restan nitidez a la imagen.
- Eliminaremos el ruído con la opción del menú Filtro -> Ruído -> Reducir Ruído
En esta foto, hemos usado los valores siguientes: Fuerza =10, Preservar detalles = 10%, Reducir ruído de color = 100%, perfilar detalles = 50%
- Como los sujetos han quedado sin contraste, añadiremos una capa de ajuste de niveles, pulsando en el icono que representa un círculo negro y blanco y eligiendo "niveles" en el menú desplegable.
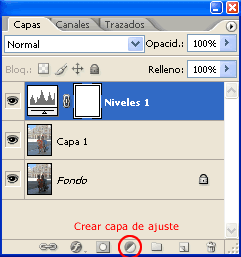
- Desplazar el deslizador negro (situado a la izquierda del histograma, que es el gráfico similar a una "montaña") hacia la derecha, hasta el comienzo de la montaña. Desplazar el deslizador central hacia la izquierda ligeramente. Reajustar ambos deslizadores si se quiere, hasta que la imagen sea de nuestro gusto.
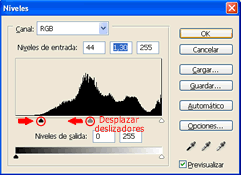
Y aquí puedes ver el resultado final
0 comentarios