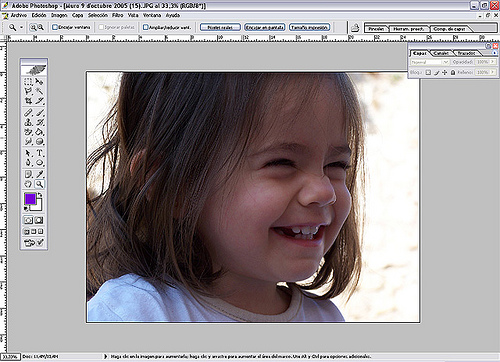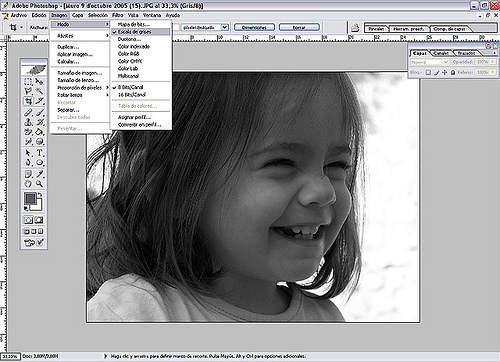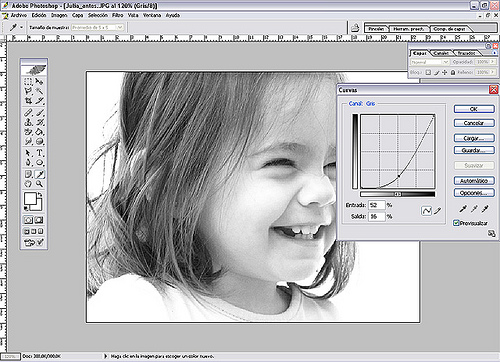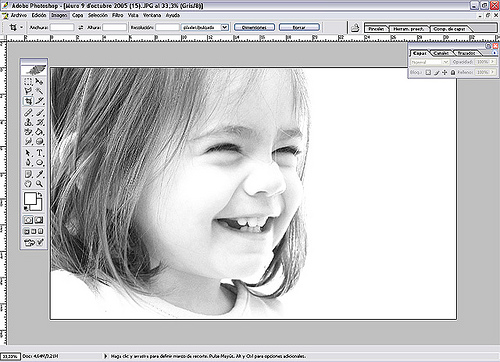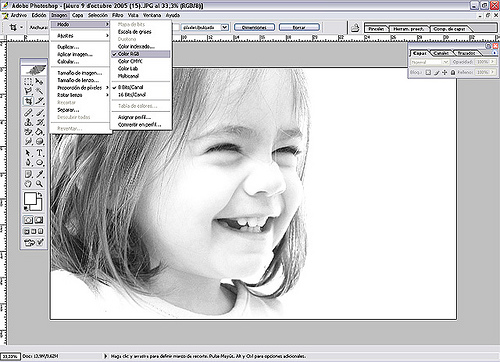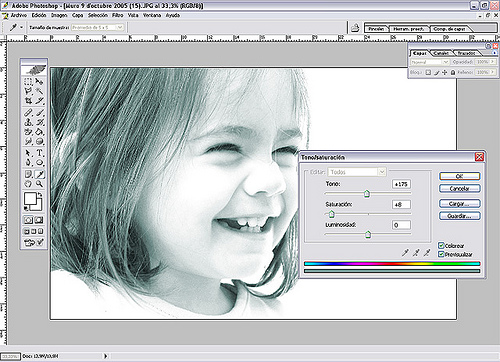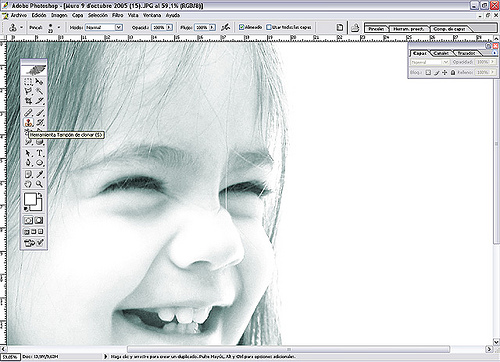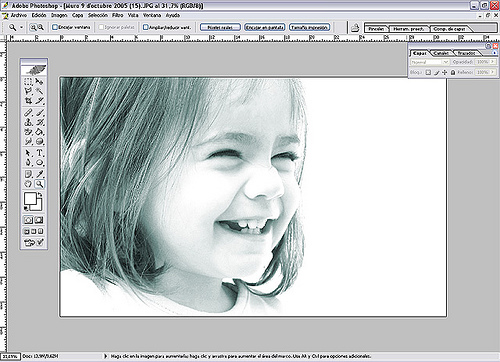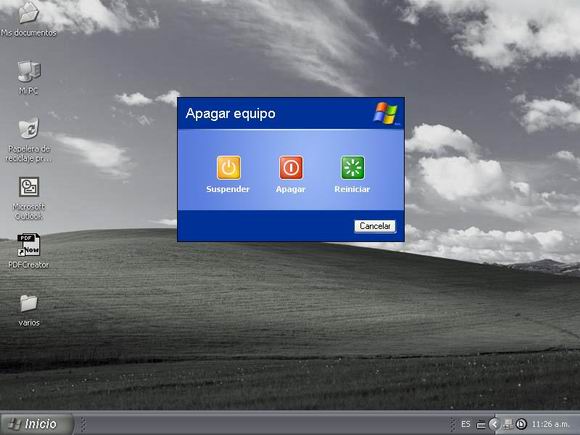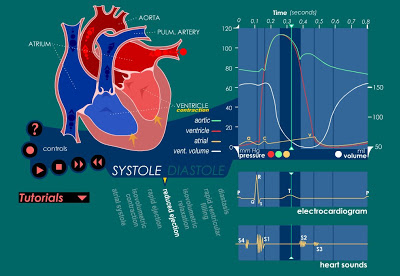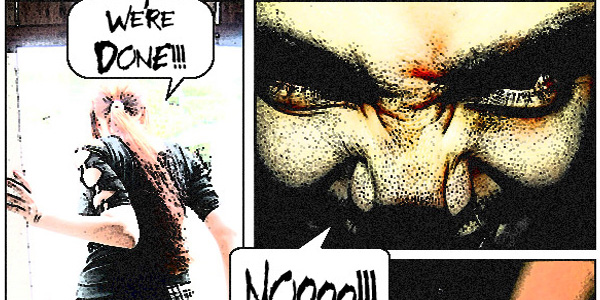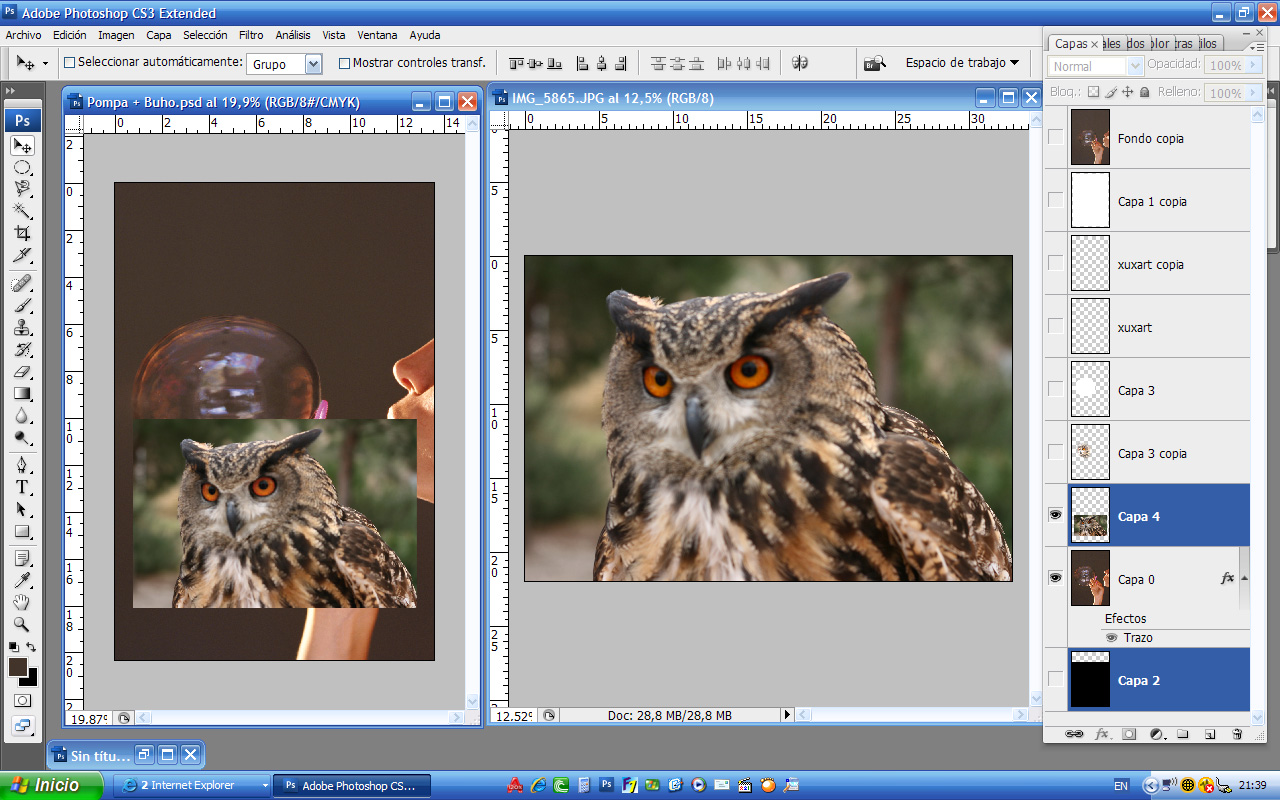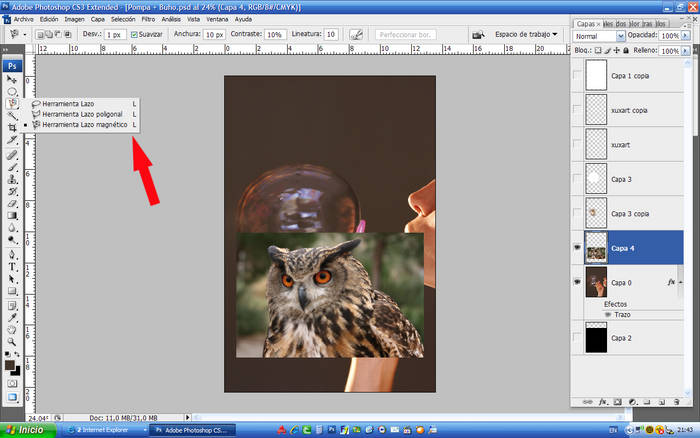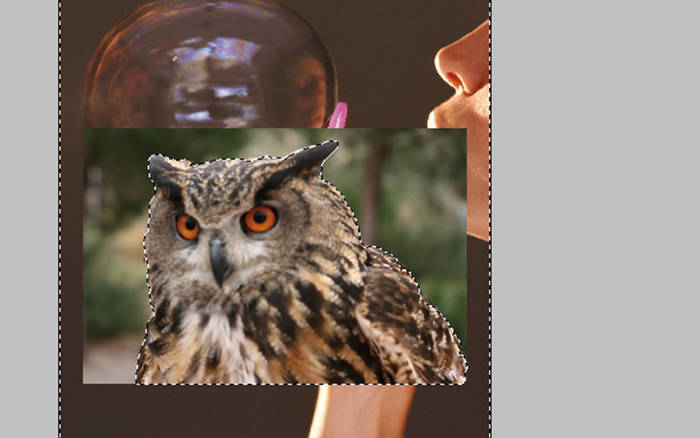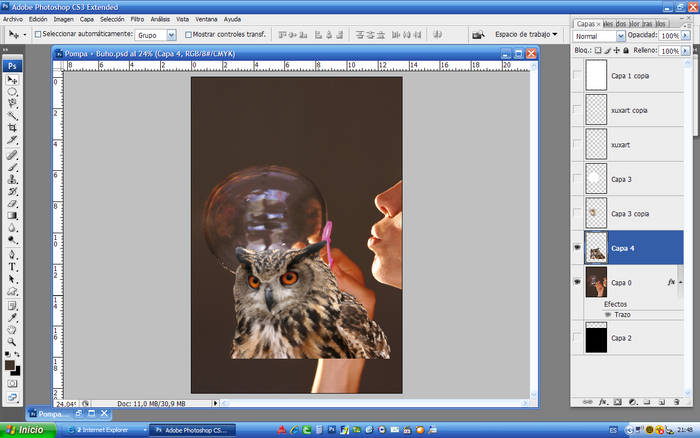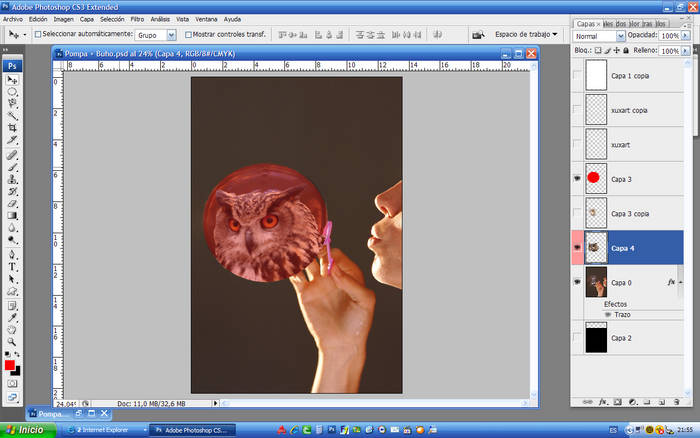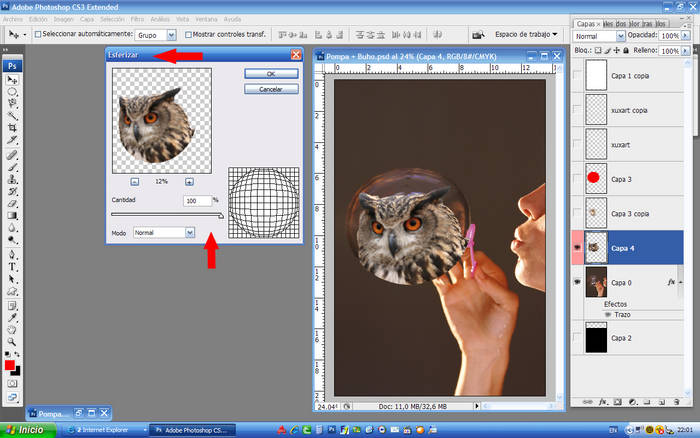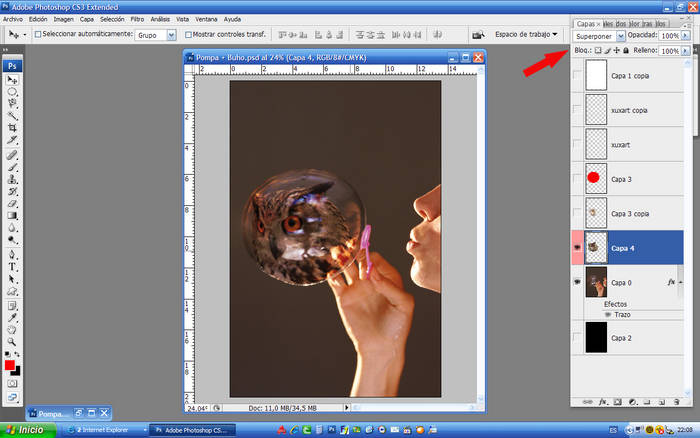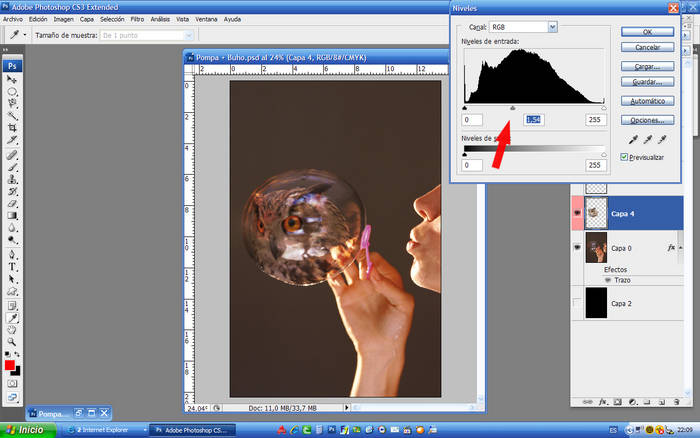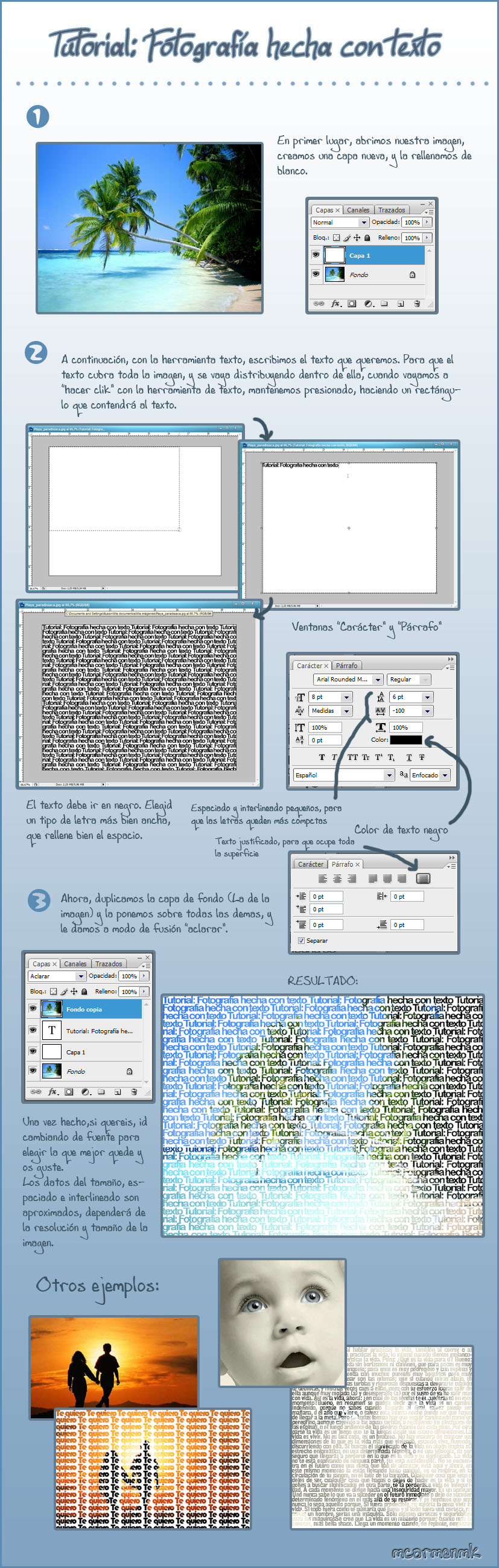TiltShift Maker, Simula el Efecto Tilt Shift de los Objetivos Descentrables Online
El programa en cuestión se llama TiltShift Maker, y su nombre deja bien claro lo que es y para qué sirve.
Se trata de un programa online (no necesitas instalar nada en tu equipo) mediante el cual, en 3 pasos, conseguirás aplicar el efecto Tilt Shift sobre una foto tuya.Ya lo vimos hace tiempo aqui.
En las siguientes líneas te explicamos el funcionamiento del programa paso a paso, para que puedas usarlo tú mismo sin problemas, aunque ya te adelanto que es realmente fácil.
Consiguiendo el efecto Tilt Shift, paso a paso
Lo primero que haremos es seleccionar la foto sobre la que queremos aplicar el efecto. Para ilustrar el artículo hemos elegido una foto de SD Dirk de su galería de Flickr.
El sistema permite utilizar tanto fotos que tengamos en nuestro ordenador como fotos que se encuentren en internet, indicando su URL.

Una vez hayamos subido la foto, veremos una nueva pantalla en la que podremos ajustar la configuración. Básicamente podemos indicar a que altura vamos a dejar el área desenfocada, moviendo un deslizador vertical, el ancho de ese área, si deseamos o no aumentar la saturación de los colores.
Más abajo encontraremos dos controles para aumentar la fuerza con la que se aplica y la transición del gradiente que usa el programa. Para que lo entendamos, cuanto más a la derecha pongamos el control de la fuerza y más a la izquierda el del gradiente, más agresivo será el efecto.

Cuando realices algún cambio en la configuración, no olvides pulsar el botón Preview para ver el efecto.
Una vez tengas el resultado deseado, simplemente con pulsar el botón "Get full size" podrás descargar tu foto en el tamaño original con el efecto Tilt Shift aplicado.
Conclusiones
Sin duda, la ventaja de aplicar el método para conseguir el efecto tilt shift con Photoshop o cualquier programa de edición fotográfica es que dispondremos de un mayor control sobre el resutado final. Pero si no tienes Photoshop, el proceso te parece demasiado complejo o simplemente quieres conseguir el efecto de forma inmediata tan solo indicando la foto que quieres procesar, está claro que TiltShift Maker te hará pasar muy buenos ratos.