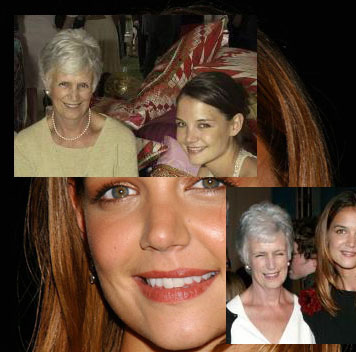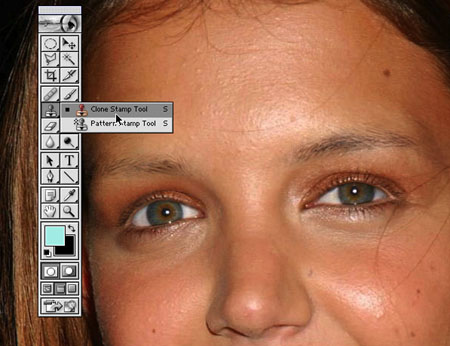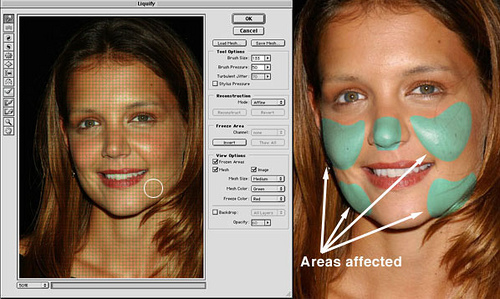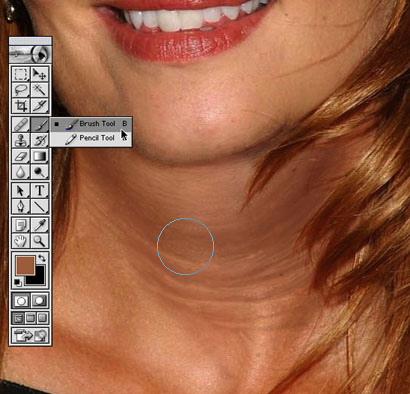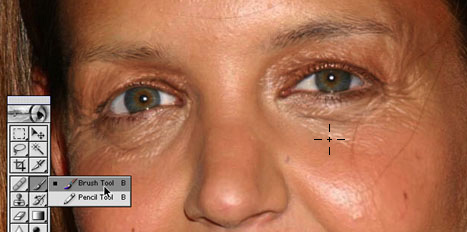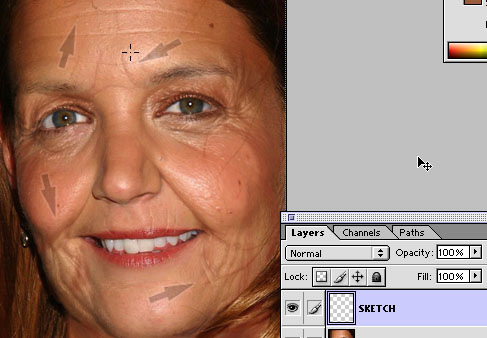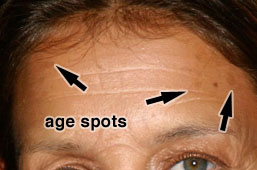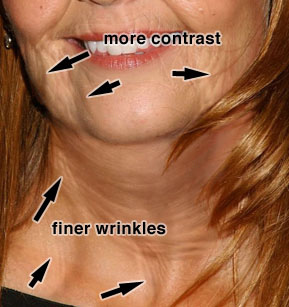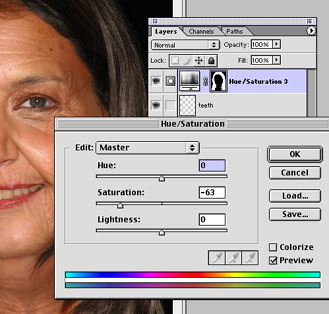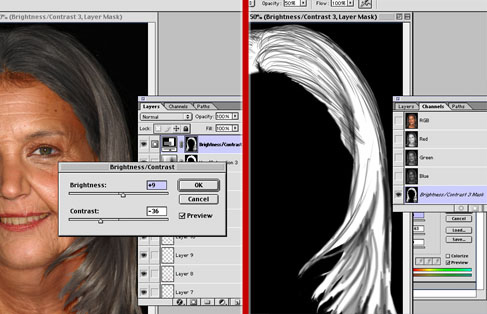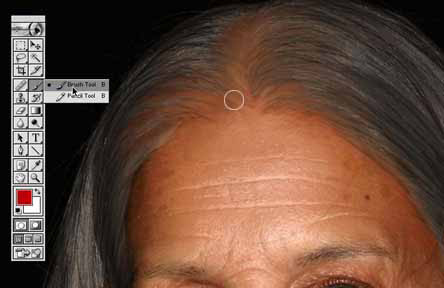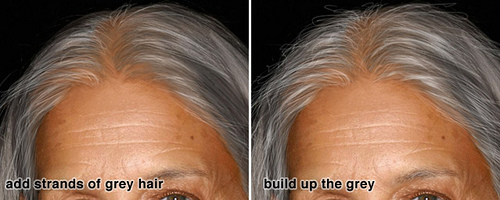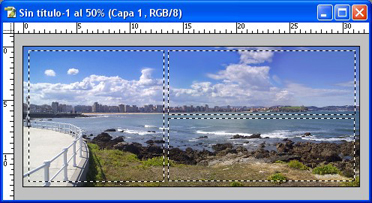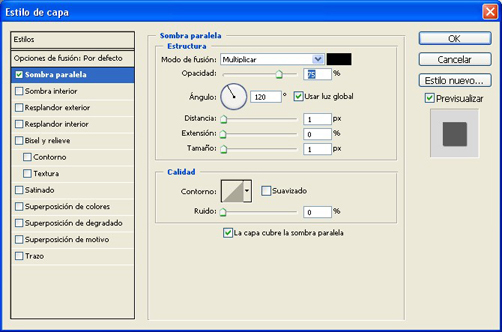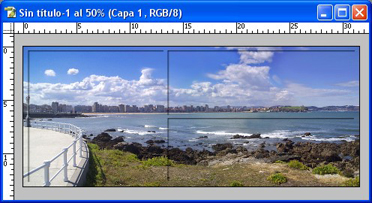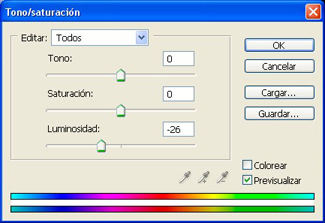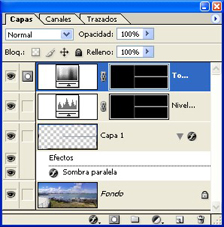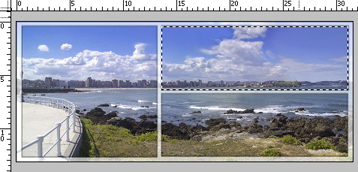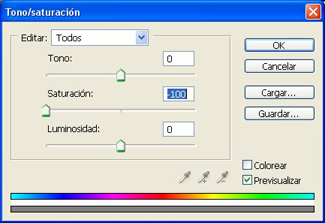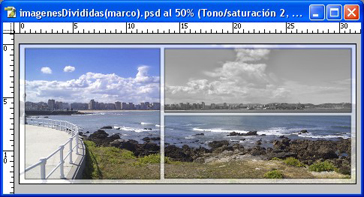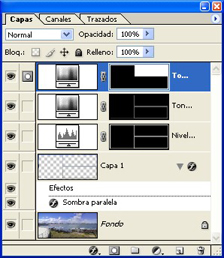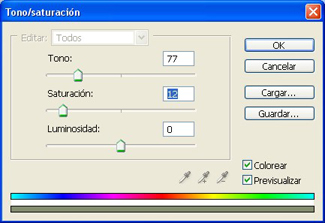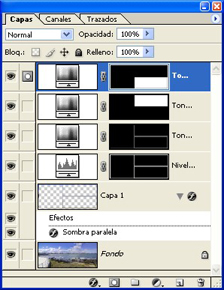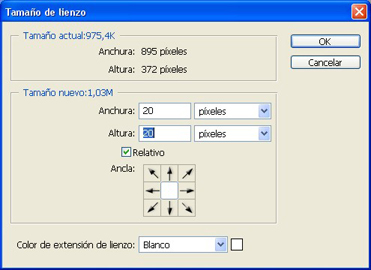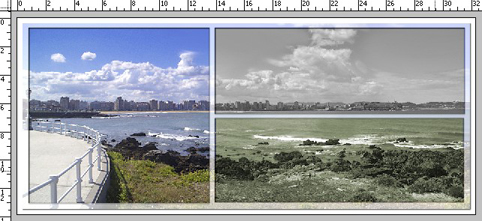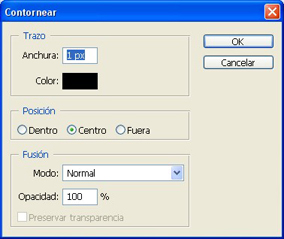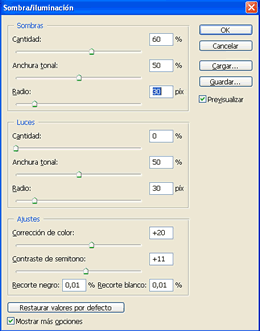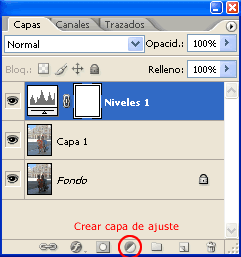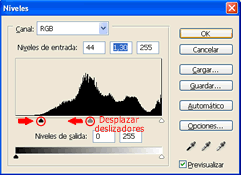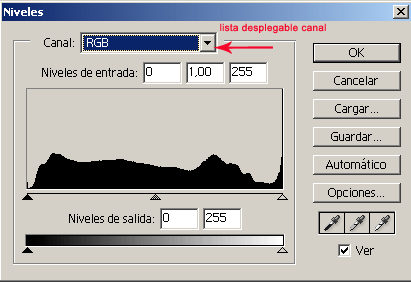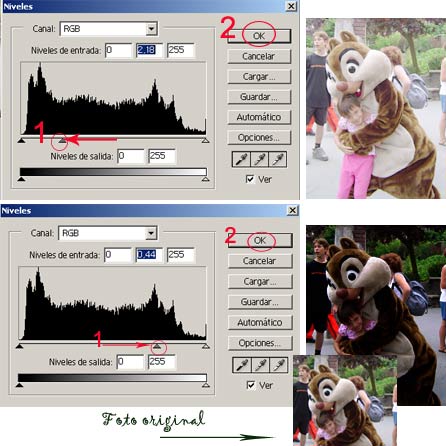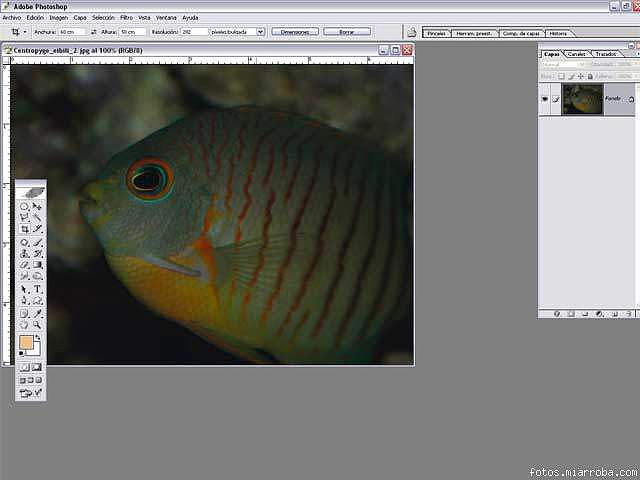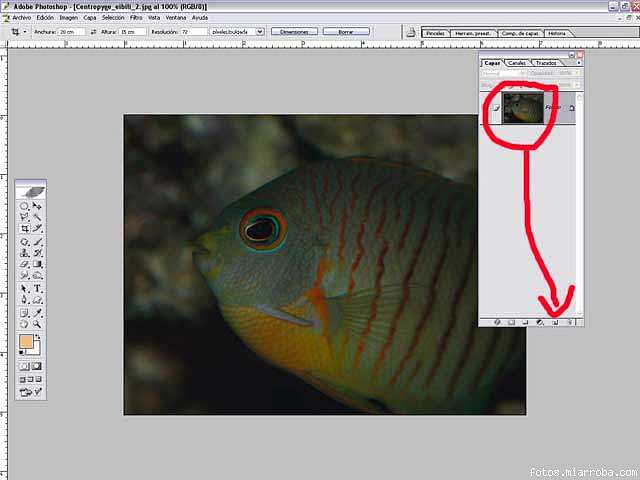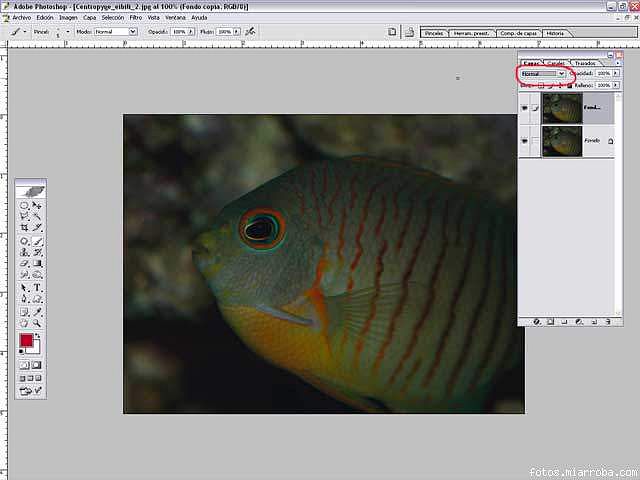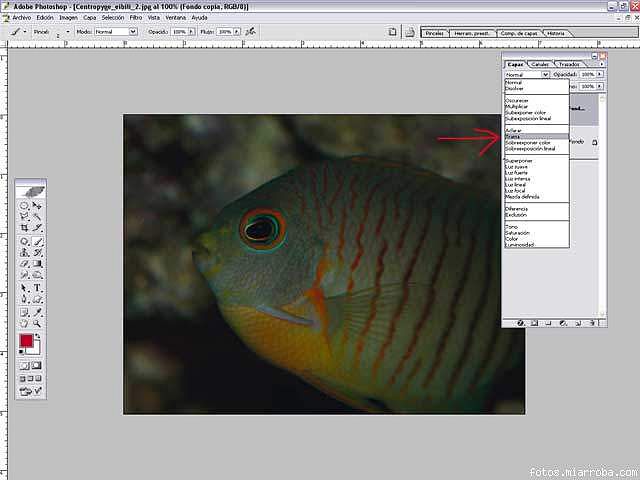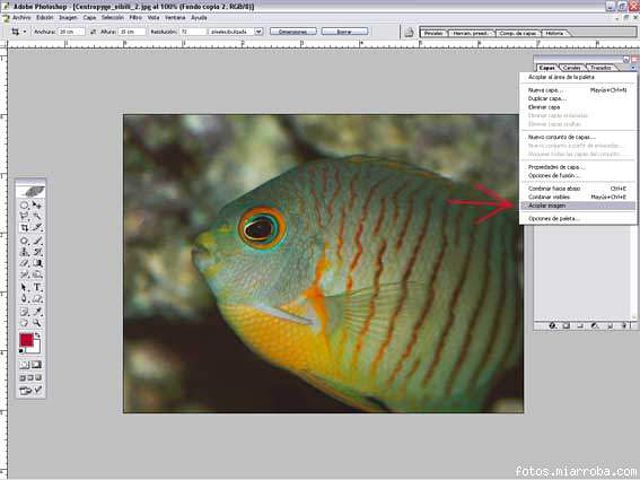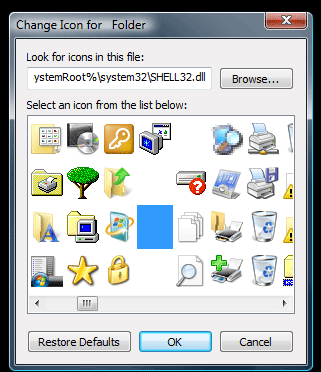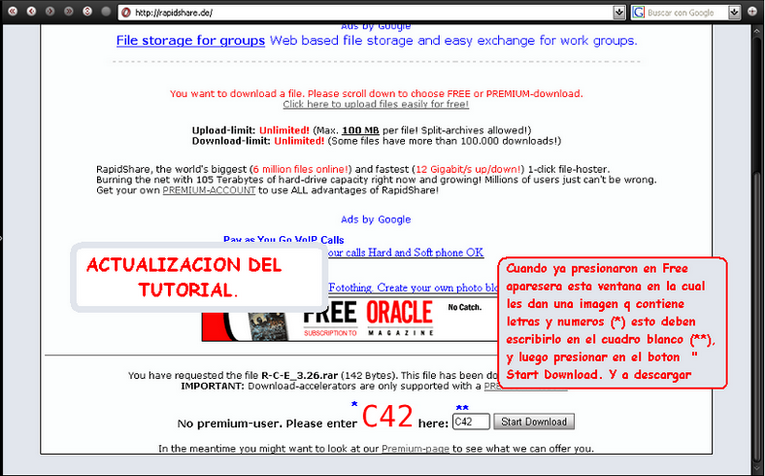He aquí un pequeño tutorial que muestra, básicamente, como envejecer la cara de una mujer en Photoshop.

Paso 1: Elegir las fotos adecuadas.
Al decidir la edad de progreso en una celebridad en la cara, intentamos seleccionar una imagen que podamos manejar bien, con todos los rasgos visibles
Cuanto mas realista sea la foto, mejores resultados obtendremos. Procuraremos hacer la foto con una luz dura o fuerte para resaltar las arrugas de los ojos, boca, etc...las bolsas de los ojos, las comisuras de los labios, las lineas del cuello y frente...
Paso 2: Recolección de material de referencia
Si disponemos de fotos de algun miembro de la familia de edad avanzada mejor que mejor, si no fuera asi y nuestro amigo "google images" no lo encuentra...hecharemos mano de aquellas fotos que puedan tener un cierto parecido. Una importancia vital cobra el angulo de la foto. Si la imagen original esta ladeada a la izquierda procuraremos que las imagenes de referencia tambien esten ladeadas hacia ese lado.
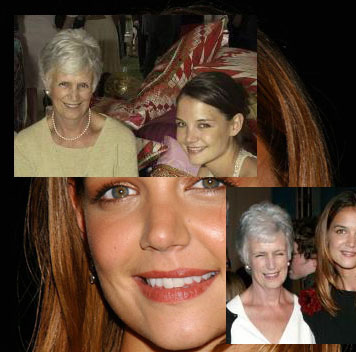
Paso3: Aclarar cejas.
Aqui empieza la diversión!! Con el tampón de clonar a opacidad del 100%, reduciremos los pelos de las cejas y las pestañas.
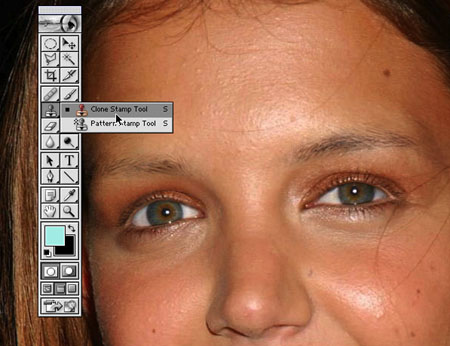
Paso 4: Agrandar las faciones.
Con el tiempo las faciones de la cara se ven mas grandes por que estas no dejan de crecer (Orejas, nariz, pómulos,...) además la piel se descuelga lo que hace que se vea diferente fisonomía.
Con la herramienta licuar, pero sin pasarnos, para no deformar demasiado el rostro, agrandamos sutilmente algunas zonas estratégicas...
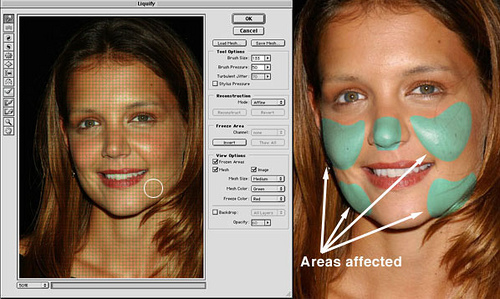
Paso 5: El doble mentón.
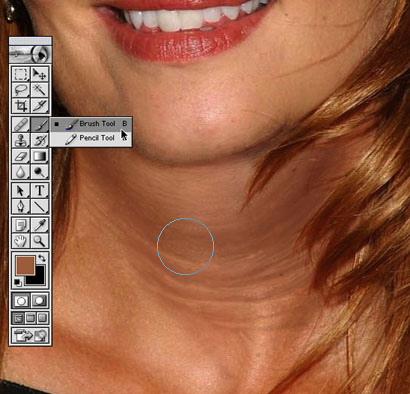
Con la herramienta aerógrafo y un pincel fino, trabajamos en la zona del cuello, siguiendo como referencia la foto de su madre (gracias de nuevo a google) aplicando sombras para crear una pequeña papada (jeje, realmente es divertido....)
Paso 6: Arrugas en los ojos y la boca
Posiblimente sea el paso que mas sensación de edad avanzada provoca. Con la herramienta pincel y la herramienta parche (copiando la zona de la imagen de referencia) aplicamos unas arrugas en los ojos.
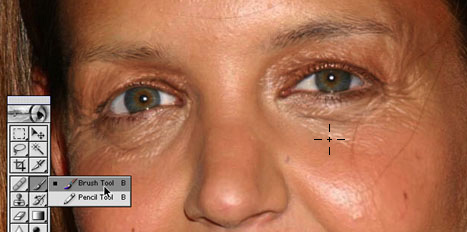
Los labios los reducimos de contorno, utilizando la herramienta licuar otra vez, aplicamos unas arrugas como en los ojos, pero esta vez en sentido vertical

En el resto de la cara, en una capa nueva, aplicamos mas arrugas, fijandonos otra vez en la imagen de la madre. Se aprecia claramente ya el trabajo conseguido. Ya podia pasar perfectamente por una jubilada!!
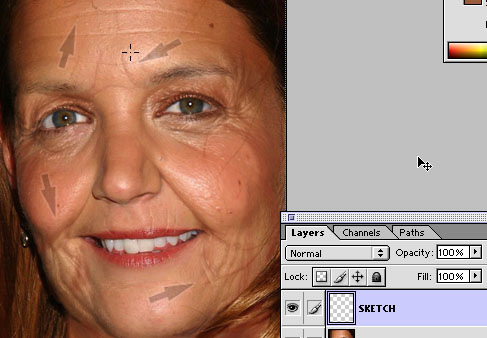
Paso 7: Bello facial.
Con un pincel muy finito aplicamos unos pelillos sobre el labio superior. No debemos pasarnos con el color, será un gris claro, para que se note pero que no se vea demasiado, no queremos que parezca una bruja (probrecita, que pensará Tom Cruise de nosotros)

Paso 8: Manchas en la piel.
Con el tampón de clonar, tomado como muestra una zona mas oscura, aplicamos pequeñas manchas en la cara de nuestra imagen (otro sintoma de edad avanzada)
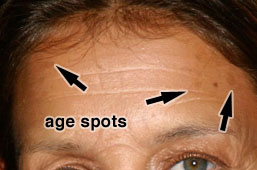
Paso 9: Retoques finales.
Amarilleamos los dientes, seleccionandolos con la herramienta pluma y subiendo los tonos amarillos, bajamos los parpados con la herramienta desinflar, retocamos un poco mas las arrugas coloreandolas de zonas grises para dar mayor sensación de profundidad, creamos nuevas arrugas en el cuello...
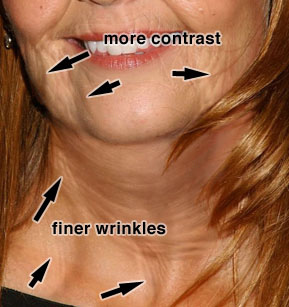
Paso 10: El cabello.
Para poner el cabello canoso primero creamos una mascara que recoja todo el pelo

Con esta máscara como una selección, luego creamos una capa de Tono / Saturación capa de ajuste y la reducción de la saturación a -63.
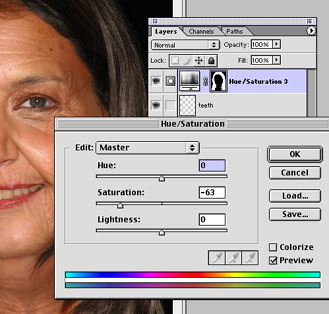
Luego creamos una nueva capa de ajuste basado en la misma máscara y ajustado el brillo y el contraste a +9 brillo y el contraste -36. Como resultado de ello, me di cuenta de que la zonas más oscuras eran demasiado pálidas y ha causado una pérdida de profundidad y de modo de ajustar esto, a continuación escogemos la máscara y el rayado más oscuro zonas con un pincel 5px tamaño en el 50% de opacidad a fin de que puedan mostrar a través de la imagen original.
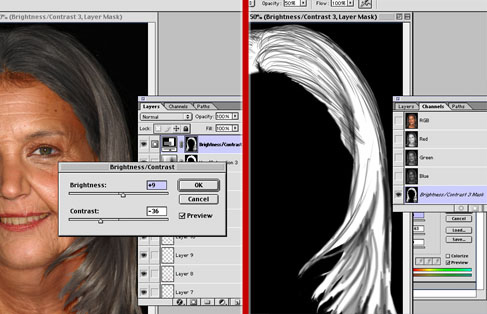
Despues, con un pincel y como color de fondo el color de la piel, pintamos sobre el cuero cabelludo para resaltar la caida del pelo. Delimitamos bien la raya y hacemos que suba un poco la frente.
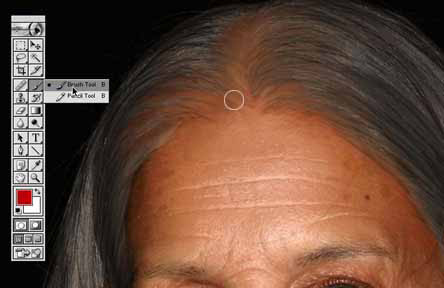
Para terminar con el pelo, pintamos los cabellos con un color gris mas claro, para dar mayor sensación de edad.
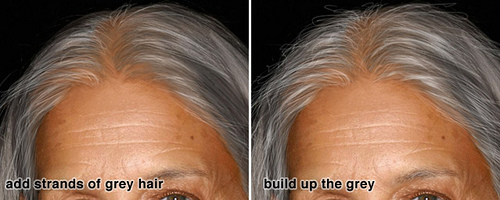
Y ya está. Parece fácil pero la verdad es que lleva un monton de trabajo. Aqui os dejo el resultado final